Configure Email Settings
Set up your email preferences in Discovered to secure your account, streamline candidate communications, and maintain a professional appearance.
Overview
The Email Settings section in your Discovered profile allows you to:
- Configure two-factor authentication (2FA) for account security.
- Connect your Google or Microsoft email for improved candidate communication.
- Automatically link your calendar for scheduling.
- Add a custom email signature to personalize messages.
How To Configure Email Settings:
1. Access Your Email Settings
- Log in to Discovered.
- Click your name in the top-right corner.
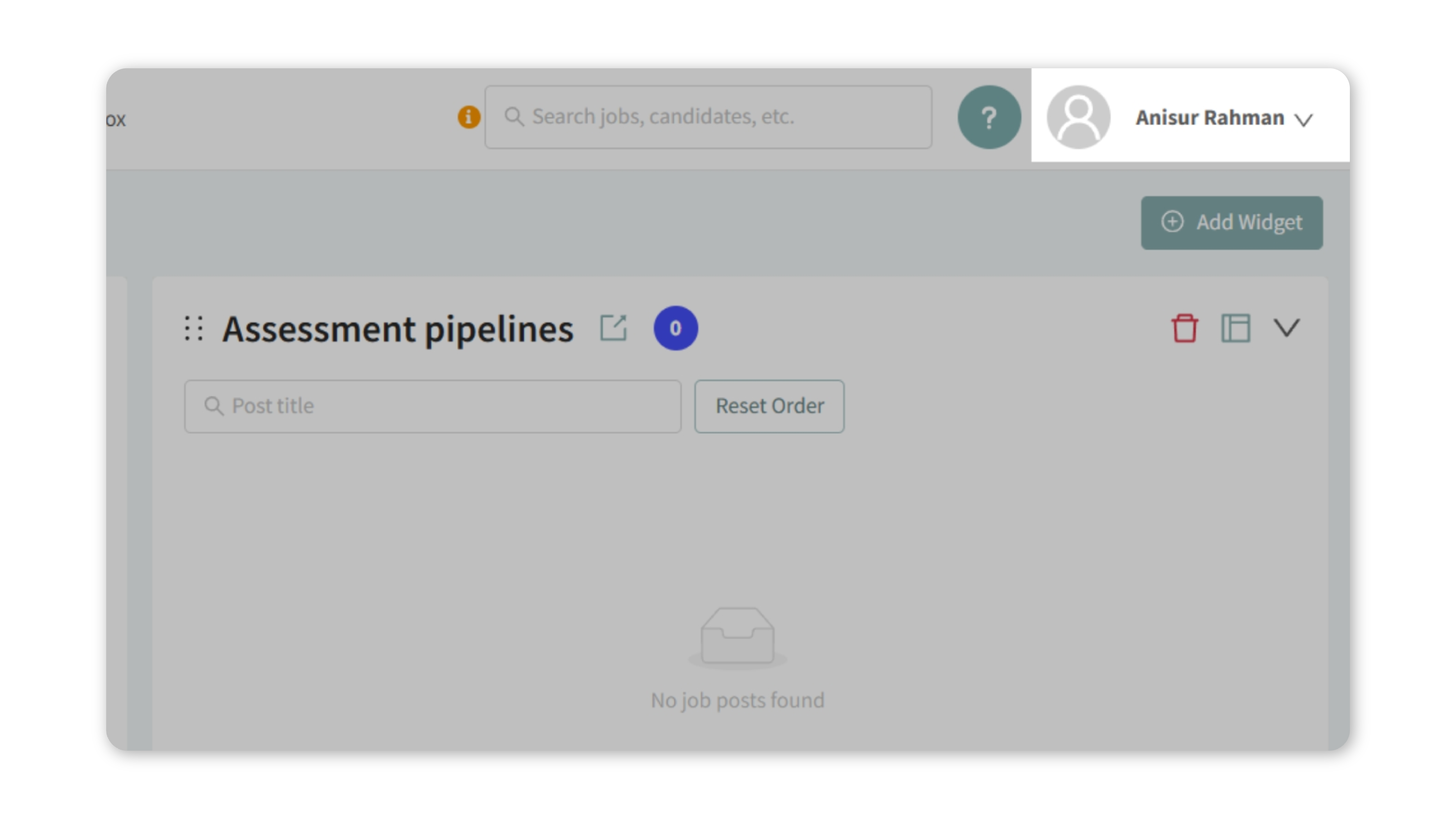
- Select My Profile.
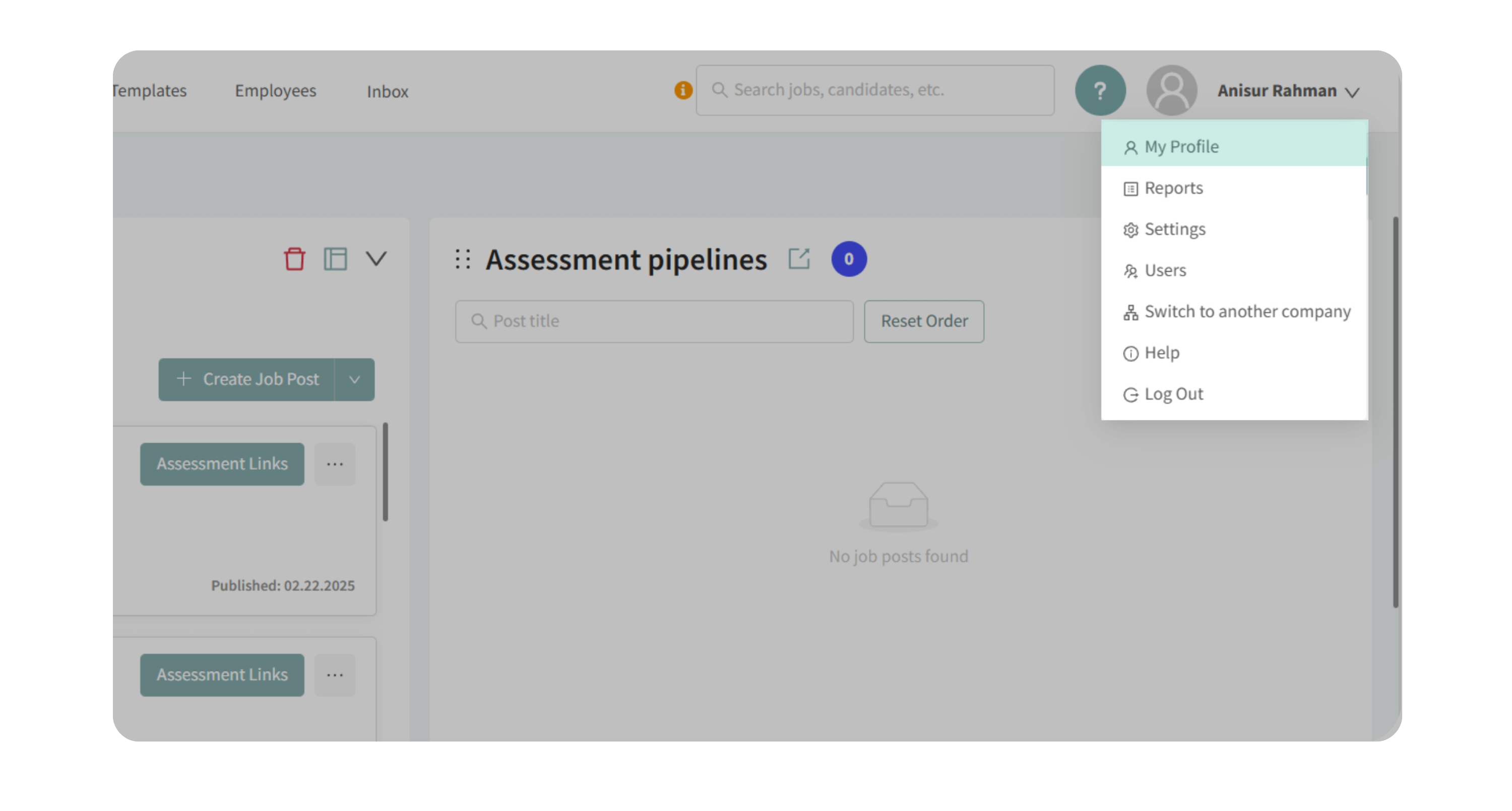
- On the profile preview page, click Edit Profile.

- Scroll down to Email Settings.
2. Configure Two-Factor Authentication (2FA)
Choose how often you want verification:
- Always – Requires 2FA for every login.
- On new devices – Prompts only when logging in from an unrecognized device.
- Don’t use 2-step verification – Not recommended.
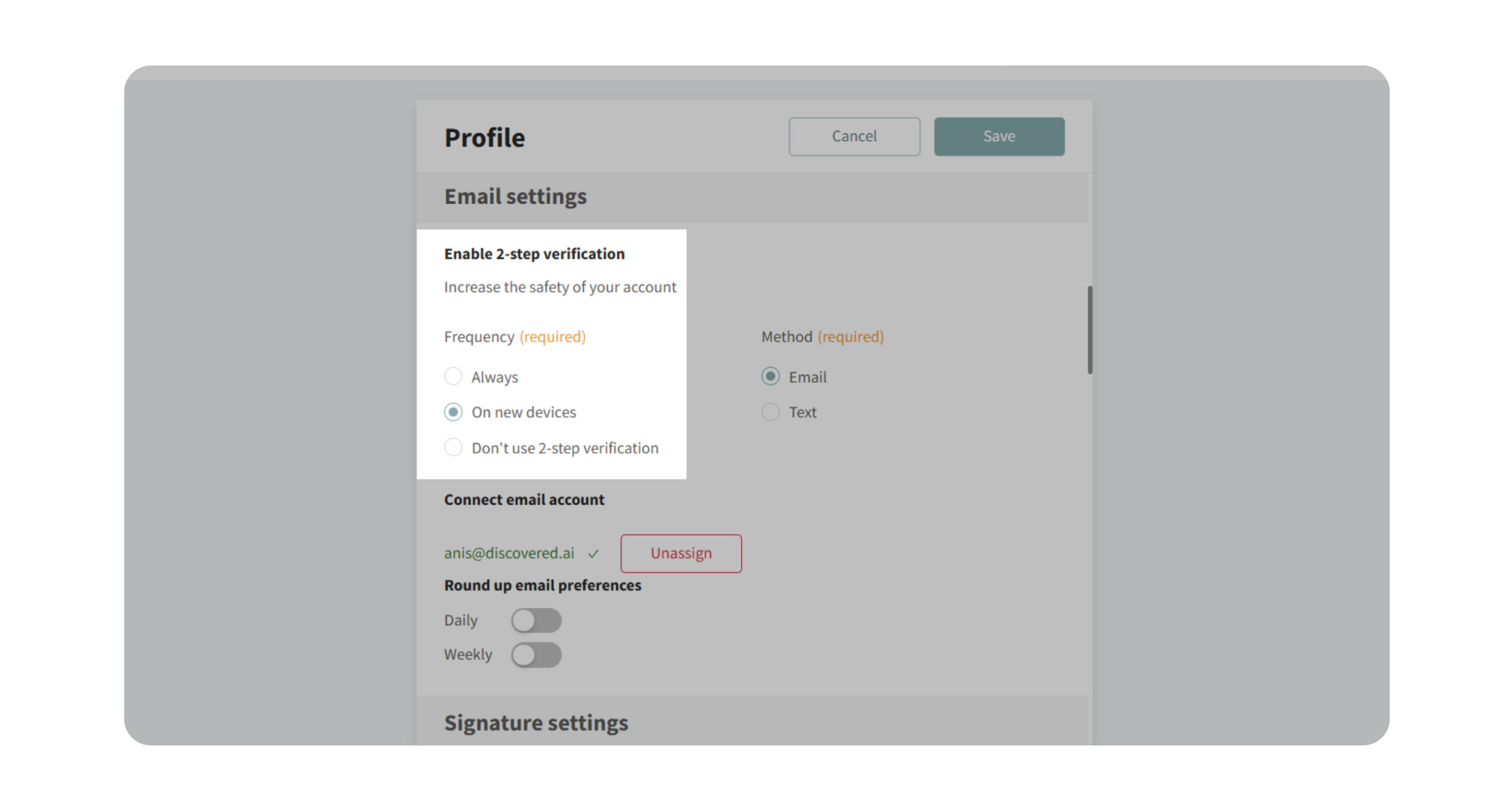
Choose your verification method:
- Email – Get a secure login link sent to your registered email.
- Text Message – Provide a phone number to receive verification codes via SMS.
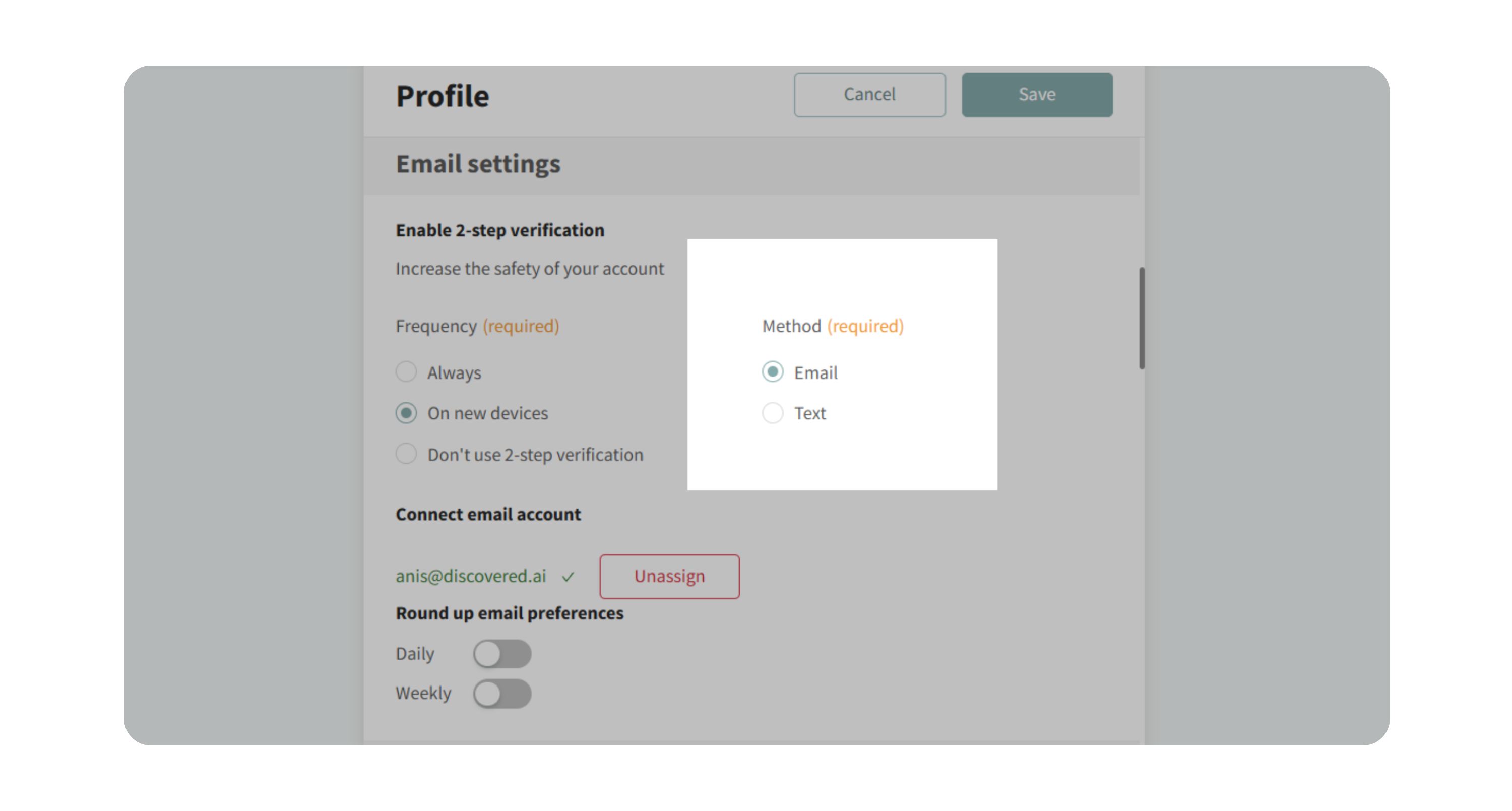
Tip: Use “New Devices” for balanced security and convenience.
3. Connect Your Email Account
Integrating your email ensures candidate communications come directly from your address.
- Choose Sign in with Google or Sign in with Microsoft.
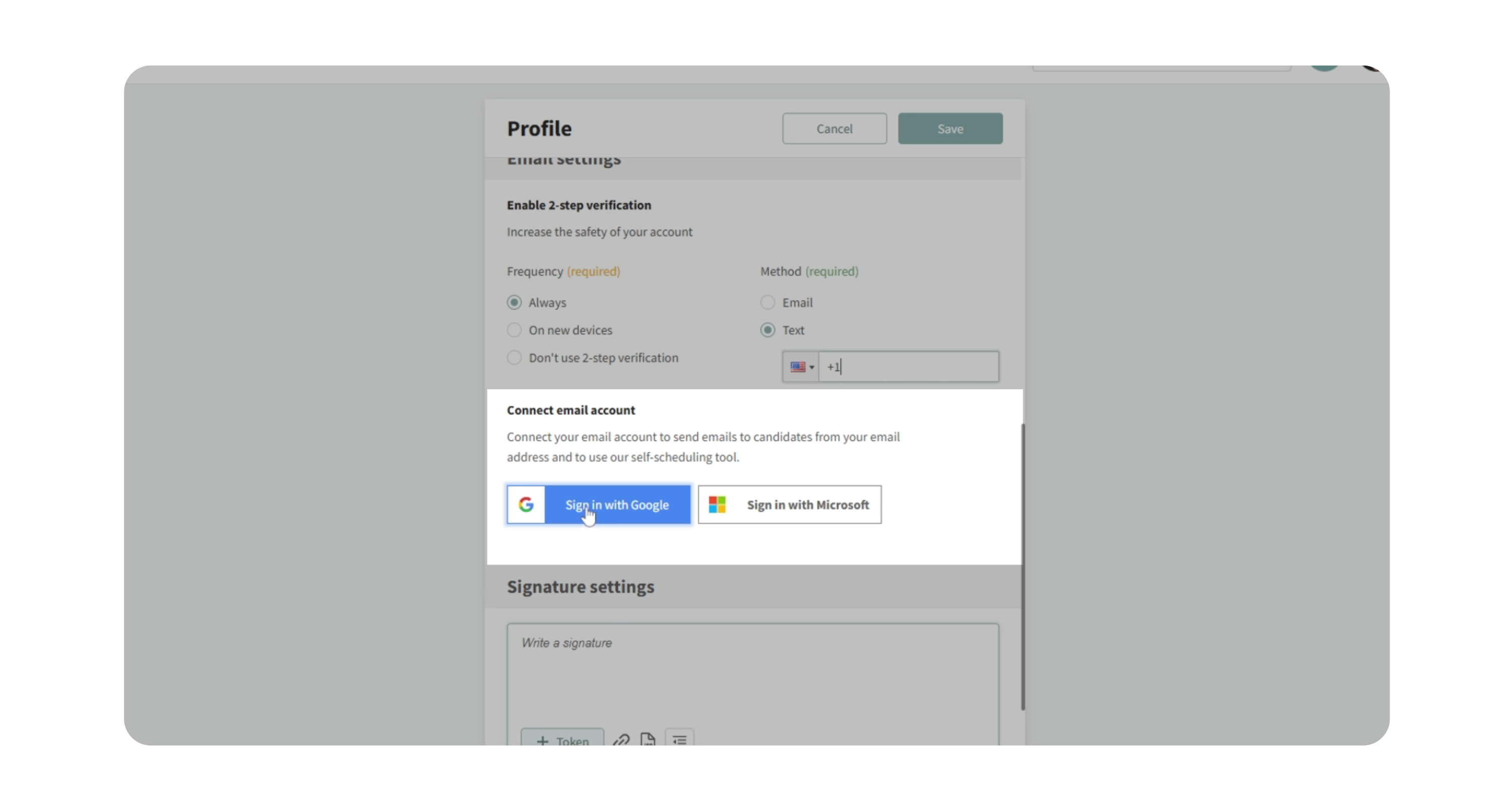
- Select your account and grant permissions.
- Click Save to finalize the connection.
Note: Email integration also links your calendar, allowing candidates to schedule meetings with you.
4. Set Up Your Email Signature
- In the Email Settings section, type your desired signature text (e.g., “Best regards, John”).
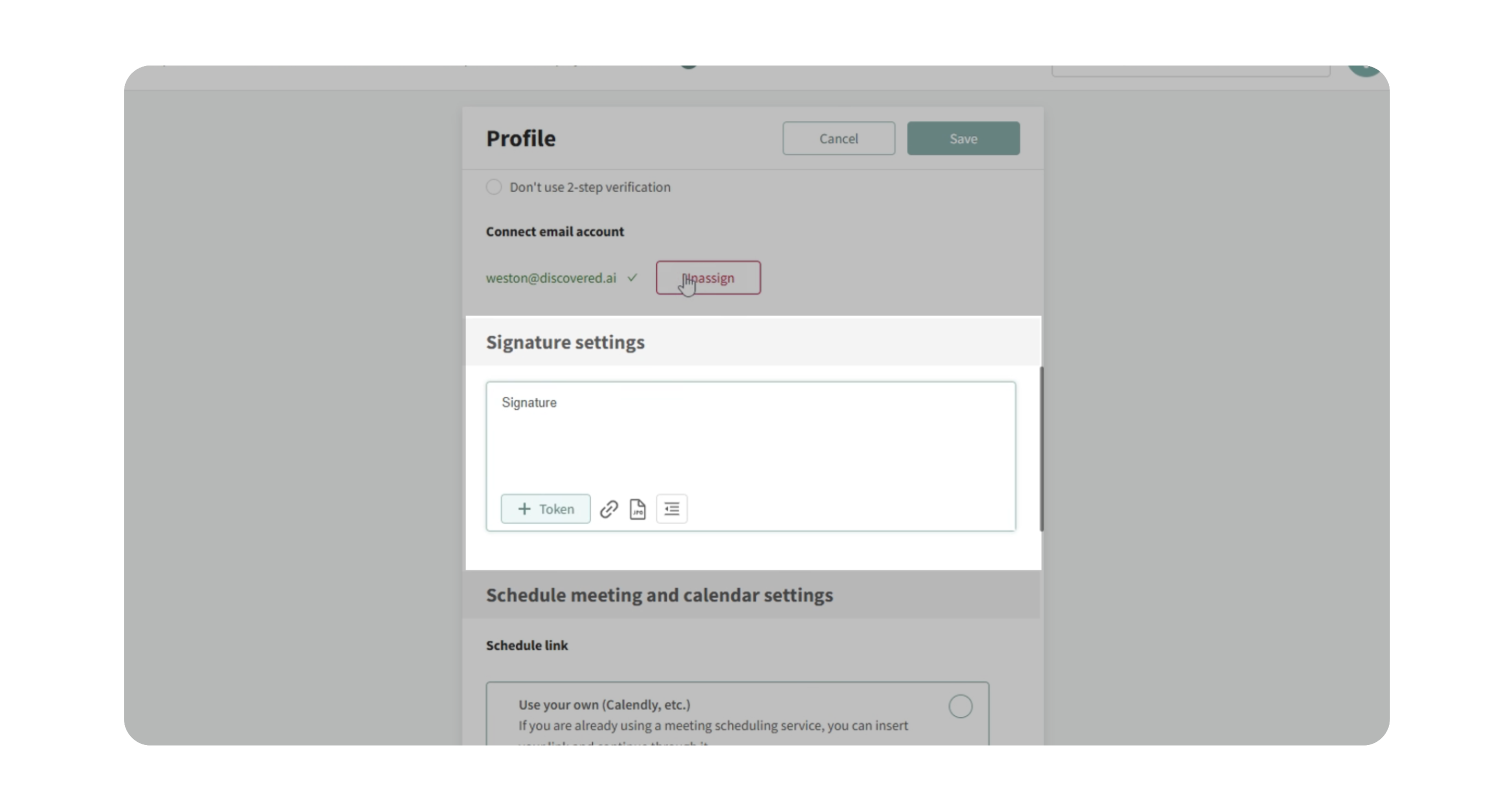
- When composing a candidate email, insert the Signature placeholder token.
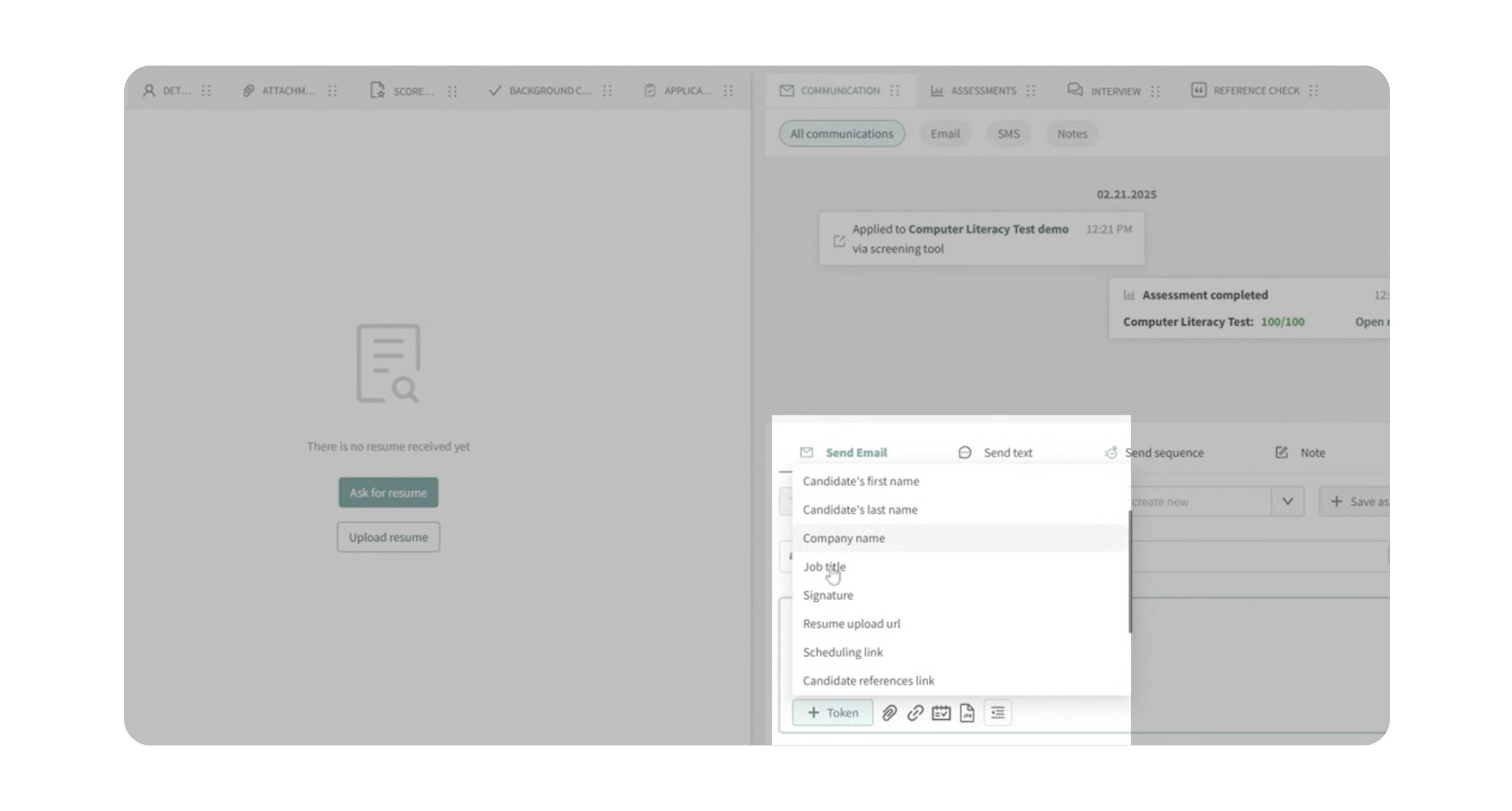
- The system will automatically fill in your saved signature when the message is sent.
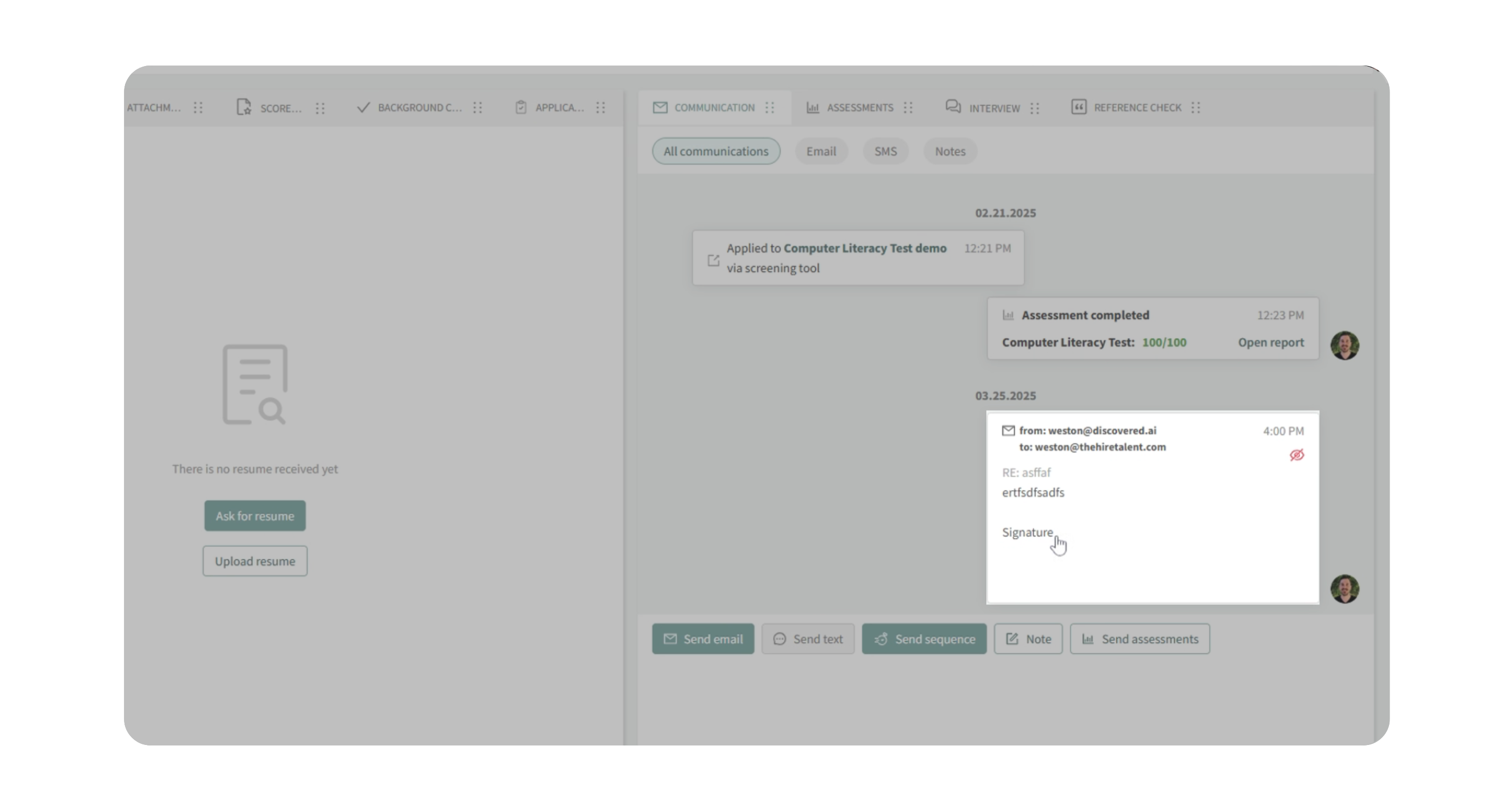
Why This Matters
Correctly configuring your email settings ensures:
- Stronger login protection with 2FA.
- Higher email deliverability by sending directly from your own email address.
- Faster candidate response handling, with replies going to your inbox.
- Consistent, professional messaging with a pre-set signature.
Use Cases
- You want to prevent unauthorized access by enabling two-factor authentication.
- You prefer candidates’ replies to go directly to your inbox instead of a generic system email.
- You want candidates to easily schedule meetings with you via your connected calendar.
- You want to standardize and save time with an auto-filled signature.
How It Works
- 2FA prevents unauthorized access by requiring extra login verification.
- Email integration replaces the system-generated address with your actual email, improving deliverability.
- Calendar integration generates a scheduling link for candidates automatically.
- Signature settings save time and ensure consistent professional messaging.
Best Practices
- Always use two-factor authentication, at a minimum, for new devices.
- Connect your Google or Microsoft email immediately for smoother candidate communication.
- Save your email signature to avoid retyping it each time.
- Test your email and calendar integration to confirm everything works properly.
What Happens Next
Once configured:
- Logins are protected with your chosen 2FA method.
- Candidate messages appear directly in your email inbox.
- Your calendar link is available for scheduling.
- Every candidate email automatically includes your signature.
